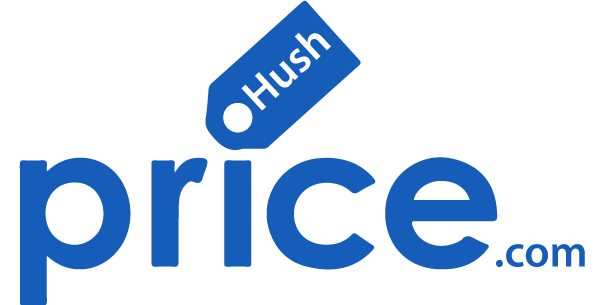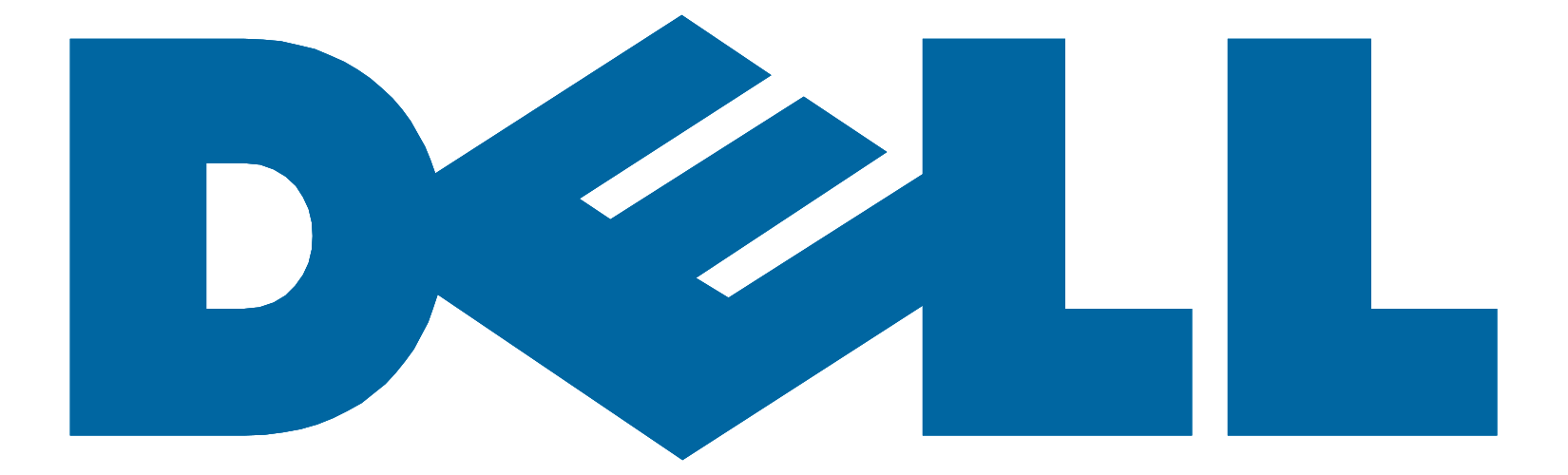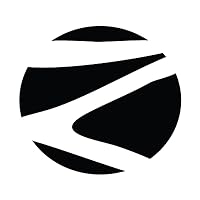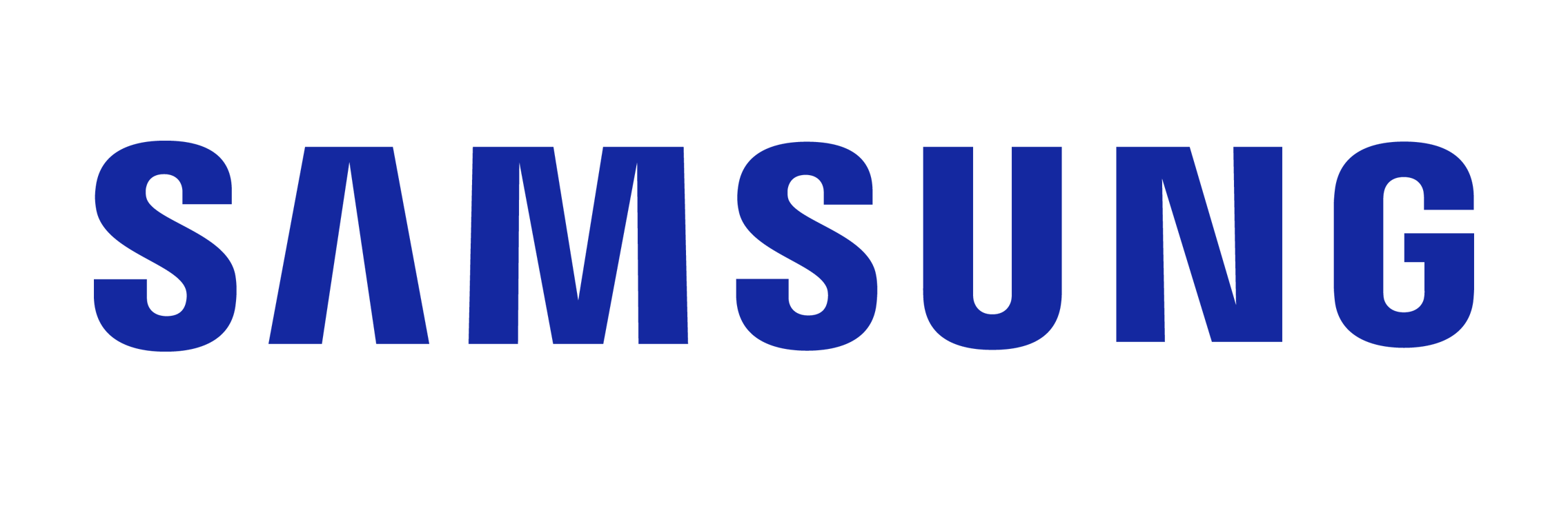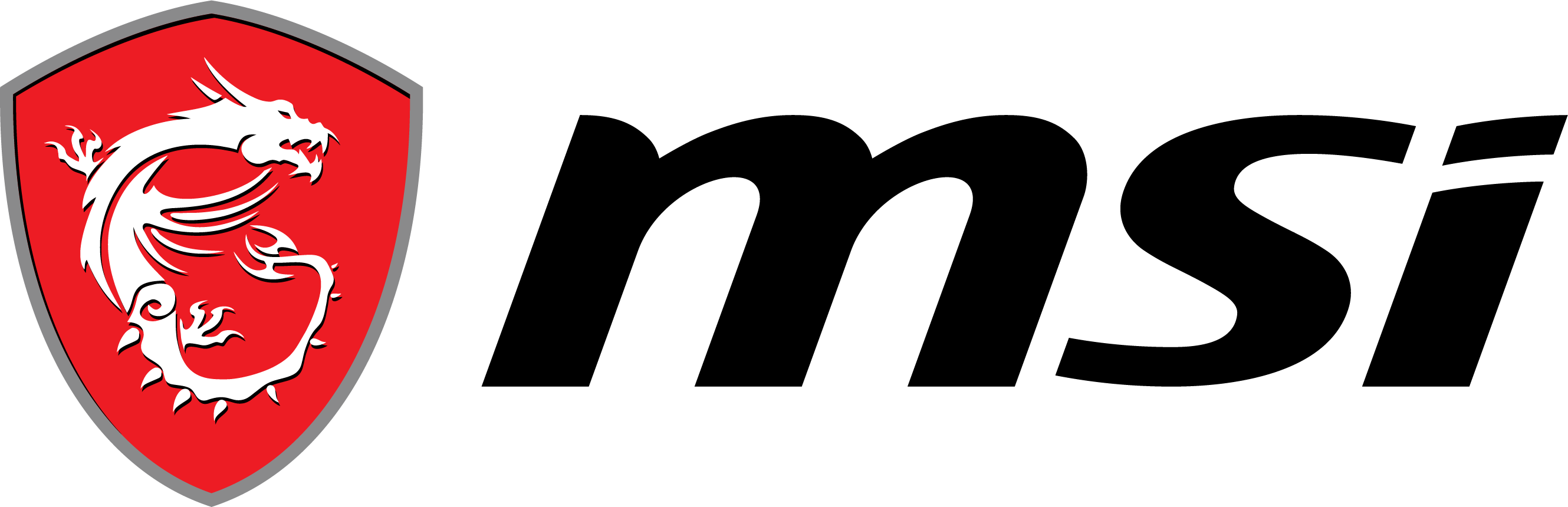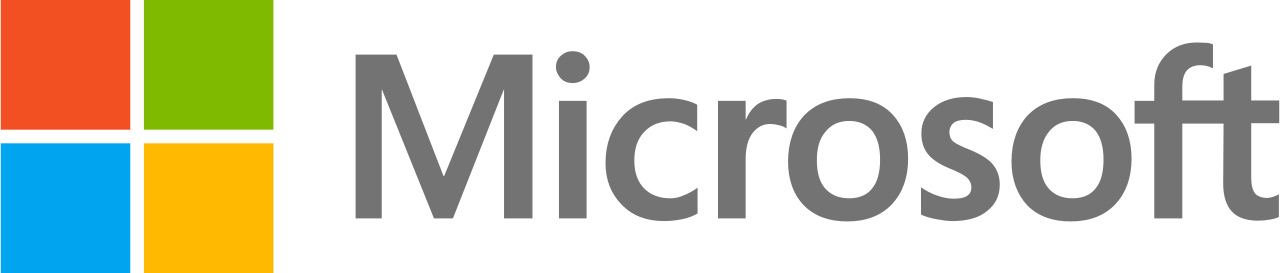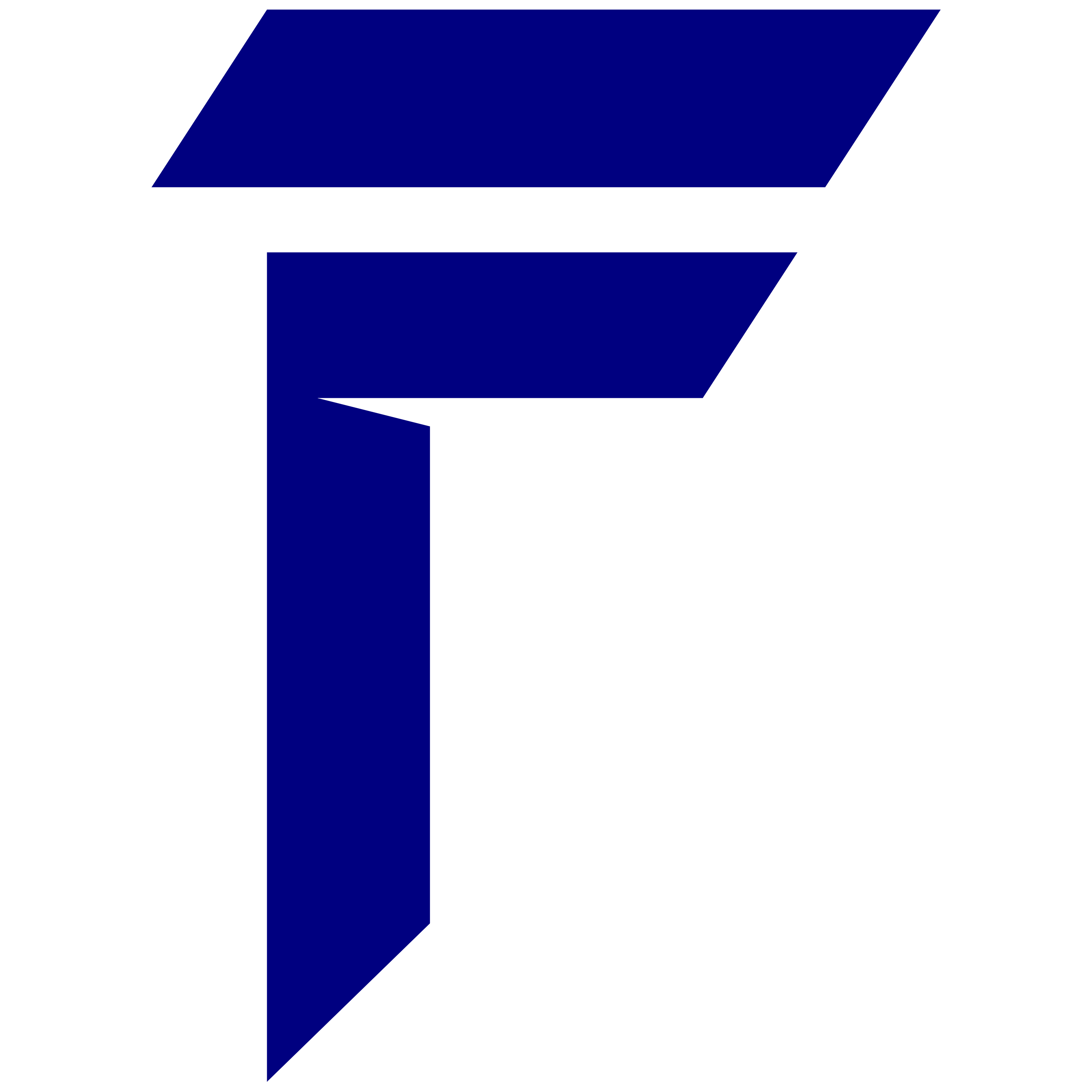Thermal issues can be a common problem in gaming laptops, but with the right strategies, you can overcome these challenges and enhance your gaming experience. Whether you’re dealing with overheating, thermal throttling, or inadequate cooling, there are solutions to help you keep your gaming laptop running at optimal temperatures.
Key Takeaways:
- Cleaning the fans and maintaining your laptop’s cooling system can improve airflow and reduce temperatures.
- Optimizing in-game graphics settings and using external cooling solutions, such as cooling pads, can help manage heat generation.
- Updating device drivers and managing fan speed is crucial for preventing overheating in gaming laptops.
- Avoiding overclocking and creating an optimal gaming environment by keeping your laptop away from direct sunlight and ensuring proper ventilation are important steps in reducing laptop temperature.
Understanding the Causes of Overheating in Gaming Laptops
There are several factors that can contribute to overheating in gaming laptops, including improper thermal management and various hardware-related issues. It’s important to understand these causes in order to effectively address and prevent overheating problems in your gaming laptop.
One common cause of overheating is inadequate airflow within the laptop. Dust, dirt, and other debris can accumulate in the cooling vents and fans, obstructing the flow of air and hindering the cooling process. This can lead to higher temperatures and potential performance issues. Regular cleaning and maintenance of the cooling system can help improve airflow and reduce the risk of overheating.
Outdated device drivers can also contribute to overheating problems. Drivers play a crucial role in the performance and stability of your gaming laptop, and outdated drivers can result in inefficient resource management and increased heat generation. Updating your device drivers regularly can improve performance, fix bugs, and ensure optimal thermal management.
Another common cause of overheating in gaming laptops is overclocking. Overclocking is the practice of increasing the clock speed of your CPU or GPU to achieve higher performance. While overclocking can enhance gaming performance, it also generates more heat and puts additional strain on the cooling system. Proper thermal management is essential when overclocking to prevent overheating. It’s important to monitor temperatures and consider using cooling solutions such as cooling pads to maintain optimal performance.
By understanding the causes of overheating in gaming laptops, you can take proactive measures to address and prevent these issues. Regular cleaning and maintenance, updating device drivers, and practicing proper thermal management techniques can help ensure optimal performance and prevent overheating problems, allowing you to fully enjoy your gaming experience.
Cleaning and Maintaining Your Laptop’s Cooling System
Regular cleaning and maintenance of your laptop’s cooling system is essential to prevent overheating and maintain optimal performance. Over time, dust and debris can accumulate in the cooling vents and fans, obstructing airflow and causing the internal components to heat up. Inadequate cooling can lead to thermal issues, including reduced performance, system instability, and even hardware damage. By following these expert tips, you can ensure that your laptop stays cool during intense gaming sessions.
1. Cleaning the fans: One of the main causes of overheating in gaming laptops is a clogged or malfunctioning cooling fan. To clean the fans, first, check if you feel any air coming out of the fan vents. If not, it may be necessary to clean the fan blades and vents using compressed air or a soft brush. Removing the accumulated dust and debris will improve airflow and prevent overheating.
2. Using a cooling pad: A cooling pad is a valuable accessory that can significantly improve the cooling performance of your laptop. These pads feature built-in fans that provide additional airflow to cool down the laptop. Simply place your laptop on the cooling pad to enhance ventilation and reduce temperatures. Make sure to choose a cooling pad that is compatible with your laptop’s size and has an adjustable fan speed.
3. Closing unnecessary background programs and tasks: When gaming, make sure to close any unnecessary background programs and tasks to minimize the strain on your laptop’s hardware. These programs can consume significant system resources and generate excessive heat. Use the task manager to identify and close any non-essential processes running in the background, ensuring that your laptop can focus on running the game smoothly.
4. Updating device drivers: Outdated or faulty device drivers can cause performance issues and contribute to overheating in gaming laptops. It is important to regularly update your laptop’s drivers to ensure optimal performance and stability. Check the manufacturer’s website or use automatic driver update software to keep your drivers up to date.
5. Using an elevated position: Proper ventilation is crucial for effective cooling of your laptop. Placing your laptop on a hard, flat surface, such as a desk or table, allows for better airflow underneath the laptop. Consider using a laptop stand or propping it up on a book to elevate it slightly and improve ventilation. This will help dissipate heat more efficiently and prevent overheating.
Tips to Prevent Laptop Overheating:
- Regularly clean the cooling fans and vents to remove dust and debris.
- Use a cooling pad to improve airflow and cool down your laptop.
- Close unnecessary background programs and tasks to reduce system strain.
- Update your laptop’s device drivers to ensure optimal performance and stability.
- Place your laptop on a hard, flat surface to improve ventilation.
By following these simple yet effective tips, you can keep your gaming laptop cool and running smoothly. Regularly cleaning and maintaining your laptop’s cooling system, using a cooling pad, closing unnecessary programs, updating drivers, and ensuring proper ventilation will go a long way in preventing overheating and maximizing performance. Remember, a well-cooled laptop is a happy laptop that will provide you with an optimal gaming experience.
Optimizing Graphics Settings for Better Heat Management
By optimizing your graphics settings, you can effectively manage heat generation and prevent your gaming laptop from overheating. Adjusting the graphics settings in your games can reduce the strain on your laptop’s hardware and minimize heat buildup. Here are some tips to help you optimize your graphics settings:
- Lower the resolution: Running your games at a lower resolution can significantly reduce the load on your GPU, resulting in less heat generation. Experiment with different resolutions to find a balance between performance and temperature.
- Disable unnecessary visual effects: Many games offer various visual effects that can put additional stress on your GPU. Disable or lower the settings for effects like motion blur, ambient occlusion, and anti-aliasing to reduce heat generation.
- Adjust texture and shadow settings: Textures and shadows can be demanding on your GPU. Lowering the texture quality and reducing the shadow resolution or disabling dynamic shadows can help alleviate the heat buildup.
- Limit frame rate: Setting a frame rate limit can prevent your GPU from working unnecessarily hard, reducing the heat produced. Use a frame rate limiter or enable V-sync to cap the frame rate at a level that your hardware can handle comfortably.
Remember to experiment with these settings to find the right balance between performance and temperature. Every game and laptop configuration is different, so what works for one may not work for another. Monitor your laptop’s temperature using software tools or the Omen Gaming Hub to ensure that your adjustments are effective.
The Importance of Monitoring Temperatures
Monitoring your laptop’s temperature is essential to ensure that your optimizations are effective and to prevent overheating. There are various software tools available that allow you to monitor the temperature of your CPU and GPU in real time. These tools provide valuable insights into how your laptop is performing and can help you identify any potential issues before they cause damage.
Regularly monitoring temperatures while gaming allows you to make informed decisions when adjusting your graphics settings or implementing other cooling methods. By keeping an eye on your laptop’s temperature, you can take proactive measures to prevent overheating and ensure optimal performance.
Be sure to choose a reliable and reputable temperature monitoring software that is compatible with your gaming laptop. Regularly checking the temperatures and acting accordingly will help keep your laptop running smoothly and prevent any long-term damage.
Using External Cooling Solutions
External cooling solutions can be a game-changer when it comes to keeping your gaming laptop cool and preventing overheating. These innovative accessories are designed to enhance airflow and dissipate heat, ensuring your laptop performs optimally even during intense gaming sessions. Here are some effective external cooling solutions to consider:
Cooling Pads
A cooling pad is a must-have accessory for any gaming laptop. These pads feature built-in fans that help to cool down your laptop by increasing airflow around the device. Simply place your laptop on top of the cooling pad and let the fans do their magic. Cooling pads come in various sizes and designs, so be sure to choose one that suits your laptop’s size and your personal preferences. Not only will a cooling pad keep your laptop cool, but it can also improve your gaming experience by preventing thermal throttling and performance drops.
Laptop Stands
A laptop stand is another external cooling solution that can significantly improve the airflow around your gaming laptop. By elevating your laptop, a stand allows for better ventilation, reducing the risk of overheating. Look for a laptop stand that provides a sturdy and stable base, as well as adjustable height and angle options for maximum comfort. Some laptop stands even come with additional features such as built-in USB hubs or cable management systems, adding convenience to your gaming setup.
Cooling Vests and Fans
If you’re looking for a more portable cooling solution, consider investing in a cooling vest or portable cooling fans. Cooling vests are designed to be worn by the user, providing a direct cooling effect to the body while gaming. Portable cooling fans, on the other hand, can be attached to your laptop’s vents to enhance airflow and reduce temperatures. These accessories are especially useful for gamers who are constantly on the move or prefer gaming on their laps.
Remember, while external cooling solutions can effectively reduce the risk of overheating, it’s essential to also practice good laptop maintenance habits such as regular cleaning of the fans and vents. Keeping your gaming laptop cool will not only extend its lifespan but also ensure smooth and uninterrupted gaming sessions. With the right cooling solutions and proper care, you can enjoy an enhanced gaming experience without worrying about thermal issues.
Choose the external cooling solution that best suits your needs and gaming habits. Whether it’s a cooling pad, laptop stand, or portable cooling fan, these accessories can make a significant difference in keeping your gaming laptop cool and preventing overheating. Say goodbye to thermal issues and enjoy optimal gaming performance!
Updating Device Drivers for Improved Performance
Outdated device drivers can contribute to overheating issues in gaming laptops, so it’s crucial to regularly update them for improved performance and temperature management. Keeping your device drivers up to date not only ensures optimal functionality but also addresses potential bugs and performance issues that may cause your laptop to overheat during gameplay. Here are some key tips for updating your device drivers:
- Check for driver updates: Visit the manufacturer’s website for your laptop’s graphics card, CPU, and other key components to check for the latest driver updates. They often release updates to improve stability, fix bugs, and enhance performance.
- Use manufacturer-provided software: Many laptop manufacturers provide their own software that makes it easy to update drivers. These programs can automatically scan your system and notify you of any available updates. Examples include NVIDIA GeForce Experience, AMD Radeon Software, and Intel Driver & Support Assistant.
- Windows Updates: Regularly check for Windows updates, as they often include driver updates. Go to Settings > Update & Security > Windows Update to ensure your laptop is running the latest version of Windows and has the latest driver updates installed.
- Use third-party driver update tools cautiously: While third-party driver update tools can be convenient, exercise caution when using them. Some tools may recommend incorrect or incompatible drivers, which can cause more harm than good. It’s best to rely on manufacturer-provided updates or trusted sources.
The Benefits of Updating Device Drivers
Updating your device drivers offers several advantages beyond preventing overheating in gaming laptops. It can significantly improve system performance, enhance game compatibility, and fix compatibility issues with new software releases. Additionally, updated drivers often include performance optimizations that can boost frame rates and reduce system resource usage, resulting in lower temperatures during gaming sessions.
Regularly updating your device drivers is a crucial step in maintaining optimal performance and preventing overheating in gaming laptops. By keeping your drivers up to date, you can ensure smooth gameplay, improved stability, and efficient temperature management.
A Complete Table of Driver Update Methods
| Method | Description |
|---|---|
| Check manufacturer’s website | Visit the official website of your laptop’s component manufacturers (graphics card, CPU, etc.) to manually check for driver updates. |
| Use manufacturer-provided software | Many laptop manufacturers offer software that automatically scans your system and installs the latest driver updates. Examples include NVIDIA GeForce Experience, AMD Radeon Software, and Intel Driver & Support Assistant. |
| Windows Updates | Regularly check for Windows updates, as they often include driver updates. Go to Settings > Update & Security > Windows Update to ensure your laptop is up to date. |
| Third-party driver update tools | Use caution when using third-party driver update tools, as they may recommend incorrect or incompatible drivers. Stick to trusted sources or rely on manufacturer-provided updates. |
Updating your device drivers is a crucial step in maintaining optimal performance, preventing overheating, and ensuring a smooth gaming experience on your laptop. By following these tips and regularly updating your drivers, you can enjoy improved performance, enhanced stability, and efficient temperature management.
Managing and Controlling Fan Speed
Proper fan speed management is essential in preventing overheating and maintaining optimal performance in gaming laptops. The fans in your laptop play a crucial role in dissipating heat generated by the CPU and GPU during gameplay. By effectively managing and controlling the fan speed, you can ensure sufficient airflow and keep your laptop cool. Here are some tips to help you manage and control the fan speed of your gaming laptop:
1. Use temperature monitoring software: Install a reliable temperature monitoring software such as SpeedFan or Omen Gaming Hub to keep track of your laptop’s temperature in real-time. These tools allow you to monitor the temperature of your CPU and GPU and adjust the fan speed accordingly.
2. Create a fan curve: Many gaming laptops come with software that allows you to create a customized fan curve. A fan curve determines the fan speed at different temperature ranges. By setting a more aggressive fan curve, the fans will spin faster at lower temperatures, ensuring better cooling performance.
3. Clean the fans regularly: Over time, dust and debris can accumulate on the fans, hindering their performance. Regularly cleaning the fans with compressed air or a soft brush can improve airflow and prevent overheating. Make sure to turn off your laptop and disconnect the power source before cleaning the fans.
4. Use cooling pads or laptop stands: Investing in a cooling pad or laptop stand can help improve airflow and cool down your gaming laptop. These accessories elevate your laptop, allowing for better ventilation and heat dissipation. Look for cooling pads with built-in fans for enhanced cooling performance.
5. Avoid blocking the air vents: Ensure that the air vents of your gaming laptop are not blocked by placing it on a flat, hard surface. Avoid using your laptop on soft surfaces like beds or pillows, as they can obstruct the airflow and lead to overheating.
6. Optimize performance settings: Adjusting your laptop’s performance settings can also affect the fan speed. Lowering the graphics settings in games or using power-saving modes can reduce the workload on your laptop’s hardware, resulting in lower temperatures and quieter fan operation.
Remember to regularly monitor your laptop’s temperature and adjust the fan speed accordingly to maintain optimal performance and prevent overheating. By effectively managing and controlling your laptop’s fan speed, you can enjoy uninterrupted gaming sessions without worrying about thermal issues.
Tips for Managing and Controlling Fan Speed
- Use temperature monitoring software to keep track of your laptop’s temperature.
- Create a customized fan curve to adjust the fan speed at different temperature ranges.
- Regularly clean the fans to improve airflow and prevent dust accumulation.
- Utilize cooling pads or laptop stands to enhance ventilation and heat dissipation.
- Avoid blocking the air vents by placing your laptop on a flat, hard surface.
- Optimize performance settings to reduce the workload on your laptop’s hardware.
Avoiding Overclocking for Heat Management
While overclocking may seem tempting for better performance, it can significantly contribute to heat generation and potential overheating in gaming laptops. Overclocking involves increasing the clock speed of your laptop’s CPU or GPU beyond their factory-set limits to achieve faster processing. However, this process can produce additional heat and strain on your laptop’s cooling system, which may lead to thermal issues and reduced performance.
Overheating can cause your laptop to throttle its performance, resulting in lagging gameplay and potential hardware damage. To prevent overheating and maintain optimal temperatures, it is recommended to avoid overclocking your gaming laptop.
Instead, focus on other heat management techniques that do not put excessive strain on your laptop’s cooling system. These techniques include:
- Cleaning the vents and fans regularly to remove dust and debris that can block airflow
- Using a cooling pad or laptop stand to improve ventilation and airflow
- Optimizing in-game graphics settings to reduce the strain on your hardware
- Keeping your laptop in an elevated position on a hard, flat surface to promote better airflow
- Using a laptop cooling software to monitor and control your laptop’s temperature
By implementing these heat management techniques and avoiding overclocking, you can ensure that your gaming laptop operates at optimal temperatures and delivers the best gaming performance without the risk of overheating.
| Heat Management Techniques | Benefits |
|---|---|
| Cleaning the vents and fans | Improves airflow and reduces the risk of overheating |
| Using a cooling pad or laptop stand | Enhances ventilation and cools down the laptop |
| Optimizing in-game graphics settings | Reduces strain on hardware and minimizes heat generation |
| Keeping the laptop in an elevated position | Allows for better airflow and prevents overheating |
| Using a laptop cooling software | Monitors and controls laptop temperature for optimal performance |
By following these heat management techniques and avoiding overclocking, you can ensure that your gaming laptop stays cool and performs at its best, providing an enjoyable gaming experience without the risk of overheating.
Creating an Optimal Gaming Environment
Creating an ideal gaming environment is crucial in preventing your gaming laptop from overheating and maintaining optimal performance. When your laptop heats up during gameplay, it not only affects your gaming experience but can also lead to reduced performance and potential hardware damage. Here are some tips to help you create an environment that promotes cooling and prevents overheating.
Elevate your laptop for better airflow
One of the simplest ways to improve airflow and reduce heat buildup in your gaming laptop is to elevate it. Placing your laptop on a hard, flat surface or using a laptop cooling pad can help ensure that air circulates more freely around the device. This allows the cooling system to function more efficiently, keeping temperatures in check. Additionally, using a cooling pad with built-in fans can provide additional airflow and help further cool down your laptop during intense gaming sessions.
Avoid obstructing the vents
Proper ventilation is essential for keeping your gaming laptop cool. Make sure that the ventilation vents on your laptop are clear and not obstructed by any objects. Avoid placing your laptop on soft surfaces like pillows or beds, as this can block the vents and impede airflow. Instead, opt for a hard surface or use a lap desk to provide a stable and ventilated platform for your laptop.
Maintain a cool and dust-free environment
Ambient temperature plays a significant role in laptop overheating. Avoid gaming in excessively hot rooms or direct sunlight, as this can significantly increase the temperature of your laptop. Additionally, make sure to keep your gaming area clean and dust-free. Dust accumulation can restrict airflow and cause your laptop to overheat. Regularly clean your gaming space and consider using dust filters on your laptop’s ventilation openings to prevent dust from entering the system.
| Tip | Description |
|---|---|
| 1 | Elevate your laptop for better airflow |
| 2 | Avoid obstructing the vents |
| 3 | Maintain a cool and dust-free environment |
By following these tips, you can create an optimal gaming environment that helps prevent your gaming laptop from overheating. Remember to keep your laptop well-ventilated, avoid obstructing the vents, and maintain a cool and dust-free environment. These simple steps can go a long way in ensuring that your gaming laptop stays cool and performs optimally, allowing you to enjoy uninterrupted gaming sessions without worrying about overheating issues.
Conclusion
By implementing the expert tips and strategies discussed in this article, you can effectively overcome thermal issues in gaming laptops and enjoy a smoother, cooler gaming experience. Thermal issues, such as overheating and thermal throttling, can significantly impact the performance and lifespan of your gaming laptop. However, with proper maintenance, optimization, and external cooling solutions, you can keep your laptop’s temperature under control and ensure optimal performance during gaming sessions.
Among the range of gaming laptops available, the OMEN by HP Laptop 16 stands out as the best choice for addressing thermal concerns. Equipped with an AMD Ryzen™ 5 processor, Windows 10 Home, and an NVIDIA® GeForce® GTX 1650 Laptop GPU with 4 GB of GDDR6 dedicated memory, this laptop provides excellent gaming performance.
What sets the OMEN by HP Laptop 16 apart is its use of a 512 GB PCIe® NVMe™ TLC M.2 SSD. SSDs offer faster data access and reduced heat generation compared to traditional HDDs. This not only improves gaming performance but also helps in minimizing the risk of overheating.
Cleaning and maintaining your laptop’s cooling system is crucial for improving airflow and reducing temperatures. Regularly cleaning the fans and vents of dust and ensuring proper ventilation can make a significant difference in preventing overheating.
Optimizing graphics settings by adjusting in-game options can also help manage heat generation. By reducing the strain on your laptop’s hardware, you can minimize heat buildup and improve overall performance.
Using external cooling solutions, such as cooling pads and laptop stands, can enhance airflow and further cool down your gaming laptop. These accessories provide additional ventilation and help dissipate heat more effectively.
Updating device drivers regularly is essential for optimal performance and addressing any potential issues that may cause overheating. Outdated drivers can contribute to performance problems, including heat buildup, so keeping them up to date is crucial.
Managing and controlling fan speed can also help maintain optimal temperatures during gameplay. You can use software applications to monitor and adjust the fan speed of your gaming laptop, ensuring efficient cooling.
Avoiding overclocking is another important step in preventing overheating. While overclocking may increase performance, it also generates more heat. Returning your laptop’s clock settings to default can help prevent overheating and ensure stable performance.
Creating an optimal gaming environment is essential for preventing overheating. Keep your gaming laptop away from direct sunlight and ensure proper ventilation in your gaming area. Avoid using your laptop on soft surfaces or your lap, as this can block airflow and lead to overheating.
By following these tips and taking proactive measures to address and prevent thermal issues in gaming laptops, and by choosing the OMEN by HP Laptop 16 with its advanced SSD storage, you can ensure that your gaming sessions are cool, smooth, and uninterrupted. Remember to prioritize regular maintenance, optimize settings, and invest in cooling solutions to keep your gaming laptop running at its best.
Compare and view all the HP Gaming Laptops