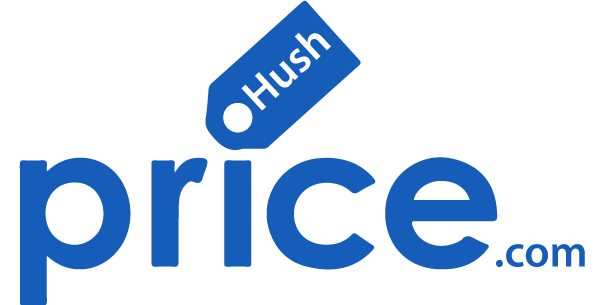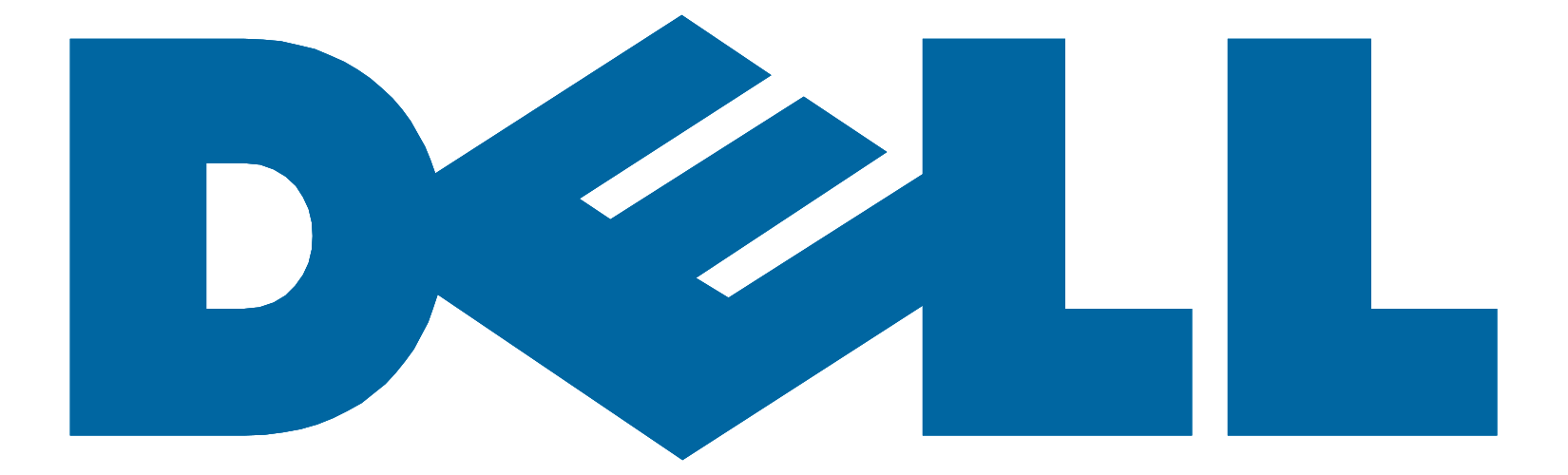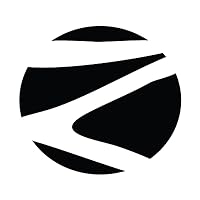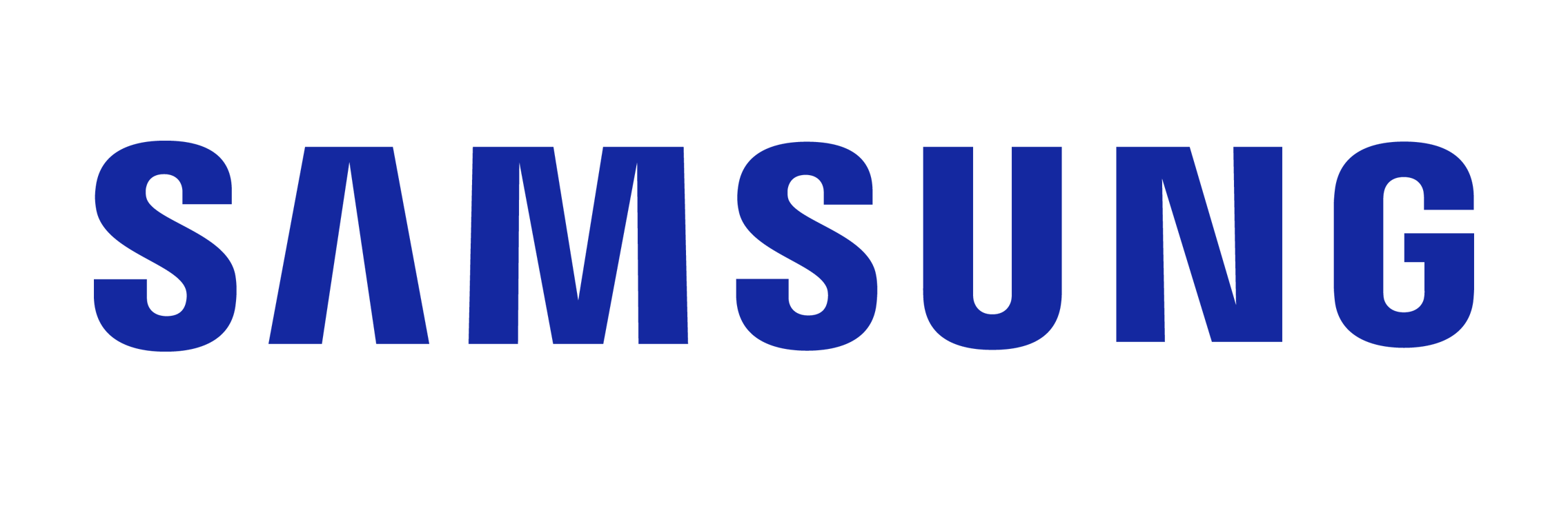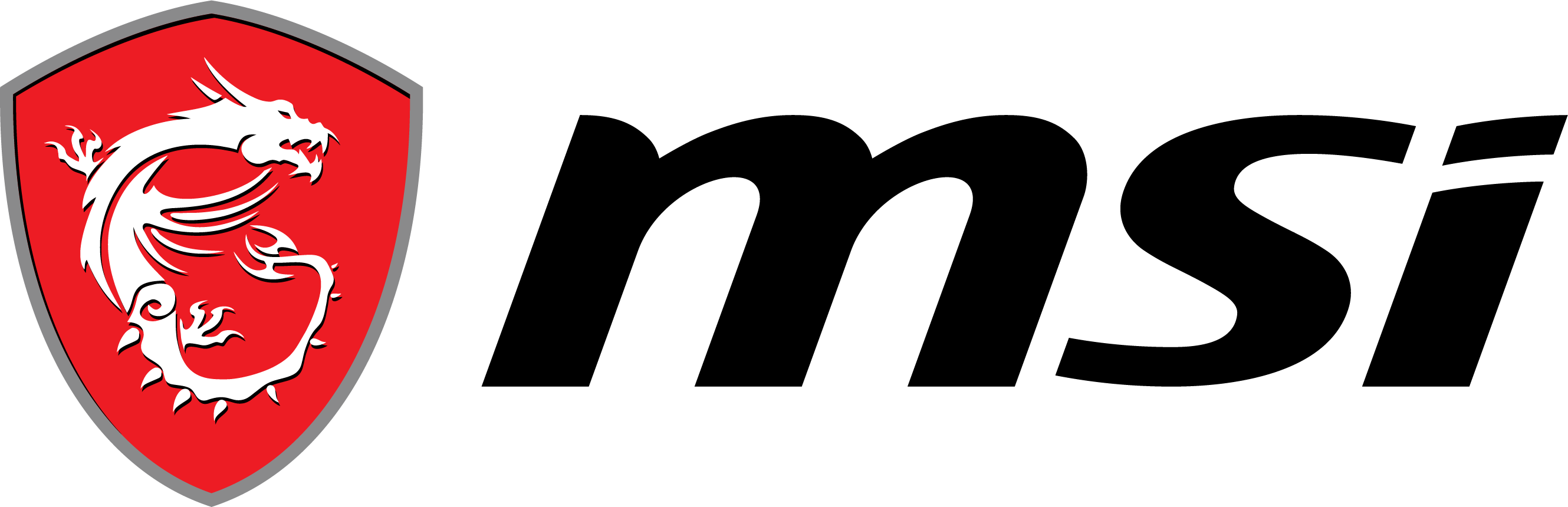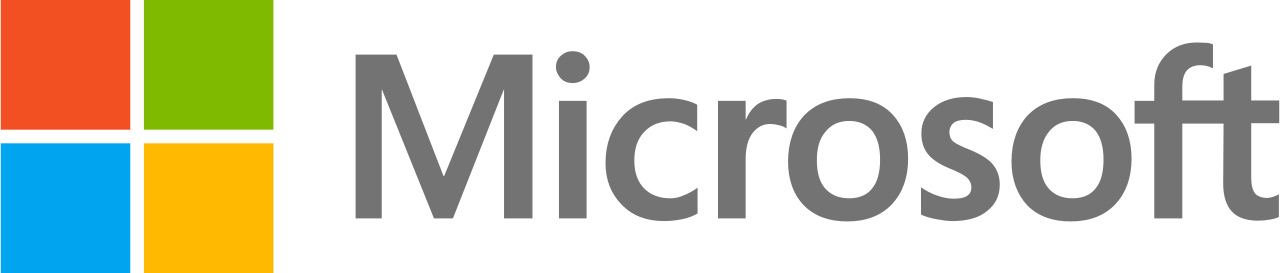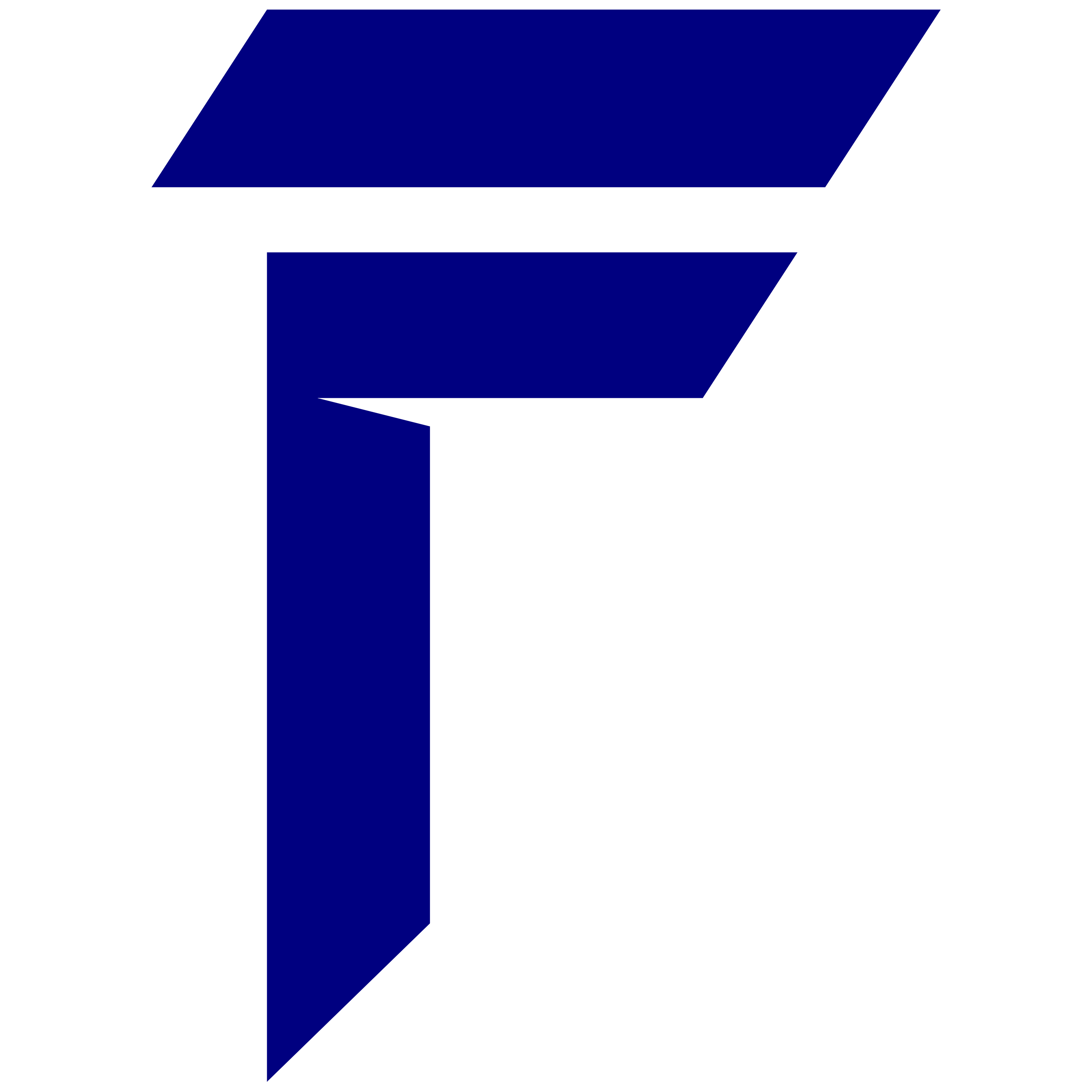Is your laptop running slow? Don’t worry! We’ve got you covered with some simple tricks to boost its speed and make it faster than ever.
Key Takeaways:
- Closing unnecessary programs and disabling startup apps can free up system resources and enhance laptop speed.
- Regularly updating your Windows operating system, drivers, and apps is crucial for a faster laptop.
- Deleting unnecessary files and uninstalling unused programs can free up disk space and improve laptop speed.
- Adjusting power options and disabling unused Windows features can allocate more resources to speed up your laptop.
- Running a disk cleanup and defragmenting your hard drive can optimize performance and improve laptop speed.
Close Unnecessary Programs and Disable Startup Apps
To make your laptop faster, start by closing any unnecessary programs running in the system tray and disabling apps that automatically launch when you start your laptop. Having too many programs running in the background can slow down your laptop’s performance and consume valuable system resources. By closing these unnecessary programs, you can free up memory and boost your laptop’s speed.
Here are some tips to help you close unnecessary programs:
- Identify the programs: Open your system tray and take note of the programs running in the background. These are usually represented by icons on the lower-right corner of your screen.
- Close unnecessary programs: Right-click on the program icons and select “Close,” “Exit,” or “Quit” to shut down any programs that you don’t need at the moment. Keep essential programs like antivirus software running.
In addition to closing unnecessary programs, it’s important to disable apps that automatically launch when you start your laptop. These startup apps can significantly slow down your computer’s boot time. Here’s how to disable them:
- Access the Task Manager: Press Ctrl + Shift + Esc to open the Task Manager.
- Go to the Startup tab: Click on the “Startup” tab to view a list of programs that launch during startup.
- Disable unwanted apps: Right-click on the apps you want to disable and select “Disable” to prevent them from launching automatically.
By following these tips, you can close unnecessary programs and disable startup apps to boost your laptop’s performance and enhance its speed.
Keep Your System Updated
To keep your laptop running at its best, ensure that you regularly update your Windows operating system, drivers, and apps. Updates often include performance enhancements and bug fixes that can significantly improve your laptop’s speed and overall performance.
Here are some steps you can take to ensure your laptop stays up to date:
- Enable automatic updates for your Windows operating system. This will ensure that you receive the latest updates as soon as they become available.
- Regularly check for driver updates. Drivers are essential for the proper functioning of your hardware components. Visit the manufacturer’s website or use driver update software to easily find and install the latest driver versions.
- Keep your apps up to date. Many software developers release updates to address performance issues and add new features. Enable automatic updates for your apps or periodically check for updates manually.
By keeping your system updated, you can take advantage of the latest optimizations and improvements, which will ultimately help make your laptop faster and more efficient.
Free Up Disk Space
A cluttered hard drive can slow down your laptop. Take the time to delete unnecessary files and uninstall programs you no longer use to free up valuable disk space and boost your laptop’s speed.
To get started, here are some steps you can follow:
- Identify and delete duplicate files: Use a duplicate file finder tool to locate and remove any duplicate files taking up unnecessary space on your hard drive.
- Clear temporary files: Over time, temporary files can accumulate and consume a significant amount of disk space. Use the built-in Disk Cleanup utility to remove these files and free up space.
- Uninstall unused programs: Go through the list of installed programs on your laptop and uninstall any applications that you no longer use. This will not only free up disk space but also declutter your system.
- Move files to external storage: If you have large files such as videos, photos, or documents that you don’t need immediate access to, consider moving them to an external storage device like a USB drive or an external hard drive. This will help free up space on your laptop’s internal hard drive.
By regularly performing these disk cleanup tasks, you can maximize your laptop’s speed and optimize its overall performance.
Adjust Power Options and Disable Unused Windows Features
To maximize your laptop’s speed, consider adjusting power options and disabling Windows features that you don’t need. By optimizing these settings, you can allocate more resources to speed up your laptop’s performance. Here are some steps you can take:
- Change your power plan: Access the Power Options in the Control Panel and select a plan that prioritizes performance rather than energy saving. This will ensure your laptop operates at maximum speed.
- Adjust display settings: Lower the screen brightness or reduce the screen timeout duration. These adjustments can help conserve power and improve overall performance.
- Disable visual effects: Windows uses various visual effects that can consume system resources. Disable unnecessary visual effects like animations and transparency to free up resources for better laptop speed.
- Turn off unnecessary Windows features: Windows comes with several built-in features that you may not use. Disable features like Windows Search, Cortana, and unnecessary background services to optimize your laptop’s performance.
If you’re unsure about which features to disable, research each feature’s function and decide based on your specific needs. Remember to only disable features that you don’t require for your everyday tasks.
By adjusting power options and disabling unused Windows features, you can make your laptop faster and enjoy a more efficient computing experience. Take some time to explore these settings and tailor them to suit your needs, and you’ll notice a significant improvement in your laptop’s performance.
Optimize Hard Drive Performance
Give your laptop’s hard drive a performance boost by running a disk cleanup and defragmentation to optimize file organization and improve read/write speeds. Over time, as you use your laptop and install/uninstall programs, files can become fragmented and scattered across the hard drive. This can slow down your laptop’s performance as it takes longer to access and retrieve the necessary files.
To perform a disk cleanup, go to the Start menu and search for “Disk Cleanup.” Select your hard drive and let the tool scan for unnecessary files that can be safely deleted. This will free up disk space and make your laptop run faster. Additionally, defragmenting your hard drive will consolidate fragmented files, making them easier to access and improving overall performance. To defragment your hard drive, simply search for “Defragment and Optimize Drives” in the Start menu and follow the prompts.
In addition to disk cleanup and defragmentation, it’s also important to regularly check your hard drive for errors. To do this, open File Explorer, right-click on your hard drive, select “Properties,” and go to the “Tools” tab. Here, you can click on “Check” to scan your drive for errors and fix them if necessary. Fixing any errors will help improve your laptop’s speed and stability.
Remember to perform these maintenance tasks on a regular basis to keep your hard drive optimized and your laptop running smoothly. By taking care of your hard drive, you can ensure that it performs at its best and keeps up with your needs, providing you with a faster and more efficient computing experience.
Consider Upgrading RAM or Adding a Startup SSD
If you’re looking for an extra speed boost, think about upgrading your laptop’s RAM or adding a startup SSD to enhance its overall speed and performance.
1. Upgrading your laptop’s RAM can significantly improve its speed and multitasking capabilities. With more RAM, your laptop can handle multiple applications and processes simultaneously without slowing down. Check your laptop’s specifications to determine the maximum RAM capacity it can support, and consider adding more RAM to maximize its performance.
2. Adding a startup SSD (Solid State Drive) can greatly speed up your laptop’s booting time. Unlike traditional hard drives, SSDs have no moving parts, which allows them to access data much faster. By installing your operating system and frequently used programs on the SSD, you’ll experience quicker startup times and improved overall speed.
3. When choosing an SSD, consider its storage capacity and interface type. Opt for an SSD with sufficient storage to accommodate your operating system, applications, and files. Also, ensure that the interface type of the SSD matches the interface on your laptop (e.g., SATA, NVMe) for optimal compatibility and performance.
Summary:
Upgrading your laptop’s RAM and adding a startup SSD can provide a significant boost in speed and performance. With more RAM, you can handle multiple tasks smoothly, while an SSD improves booting time and data access. Consider these upgrades to enhance your laptop’s overall speed and enjoy a more efficient computing experience.
Conclusion
Congratulations! You now have the knowledge to make your laptop faster. By implementing these tips, you can optimize your laptop’s speed and enjoy a smoother and more productive computing experience. If your laptop is running slow, there are several quick tips you can try to improve its performance.
First, close unnecessary programs running in the system tray and disable programs from running on startup. This will free up valuable system resources and enhance your laptop’s speed. It’s also important to regularly update your Windows operating system, drivers, and apps. Updates often include performance enhancements that can significantly improve your laptop’s speed and overall performance.
Another effective way to make your laptop faster is by freeing up disk space. Delete unnecessary files and uninstall unused programs to optimize your laptop’s performance. Additionally, adjusting power options and disabling Windows features you don’t need can have a significant impact on your laptop’s speed. By optimizing power settings and allocating more resources, you can boost your laptop’s performance.
Furthermore, running a disk cleanup and defragmenting your hard drive can optimize its performance and improve your laptop’s speed. These maintenance tasks help organize files and improve read/write speeds, resulting in faster overall performance. If you still need more speed, consider upgrading your laptop’s RAM or adding a startup SSD. These hardware upgrades can provide a significant performance boost.
Lastly, don’t forget to take a look at your web browser and clear the cache. This can help improve performance and speed up your browsing experience. With these tips in mind, you’ll be able to optimize your laptop’s speed and enjoy a faster and more efficient computing experience.
For those seeking a high-performance laptop to complement these optimizations, consider HP Omen Transcend 16 equipped with NVIDIA® GeForce RTX™ 4070 Laptop GPU and Intel® Core™ i7 processor. This powerful combination delivers exceptional speed and capabilities, making it an excellent choice for users looking to elevate their computing experience.
Check out the best HP High-Performance Laptops