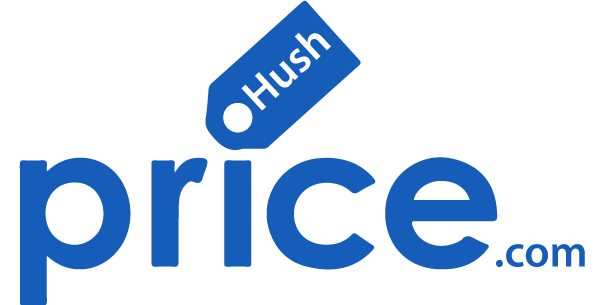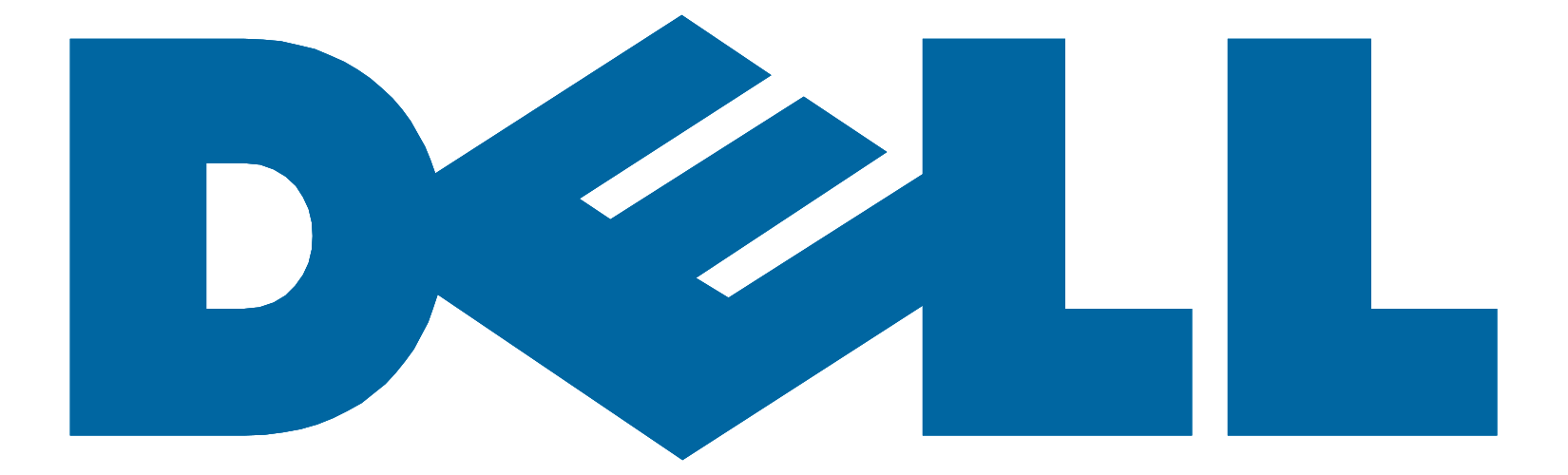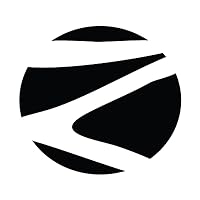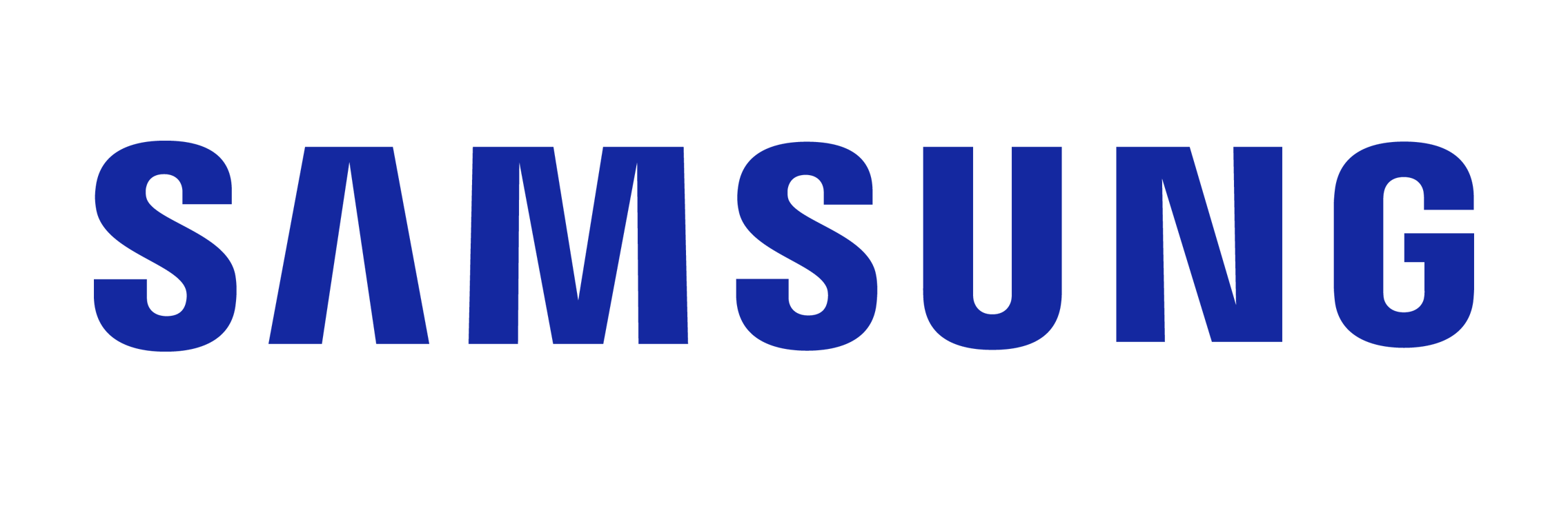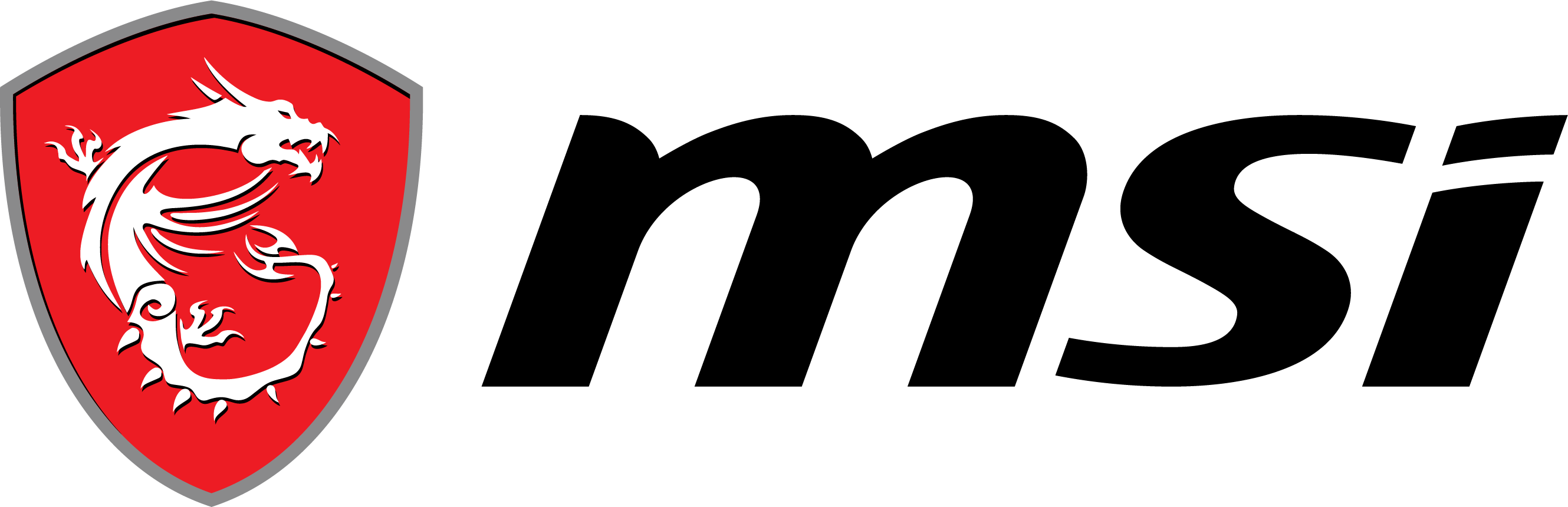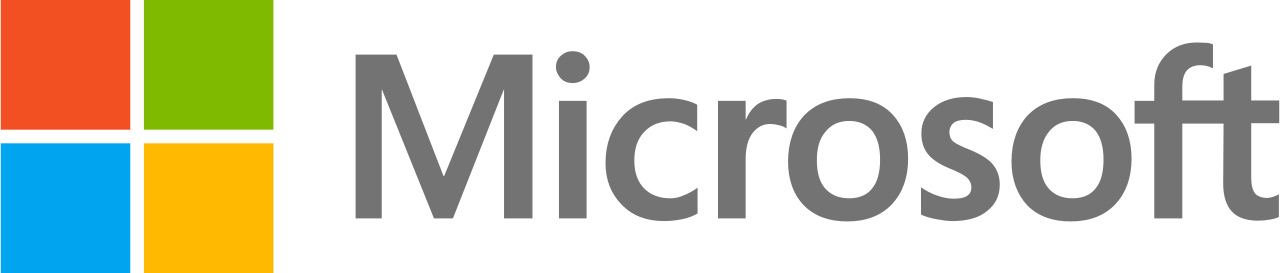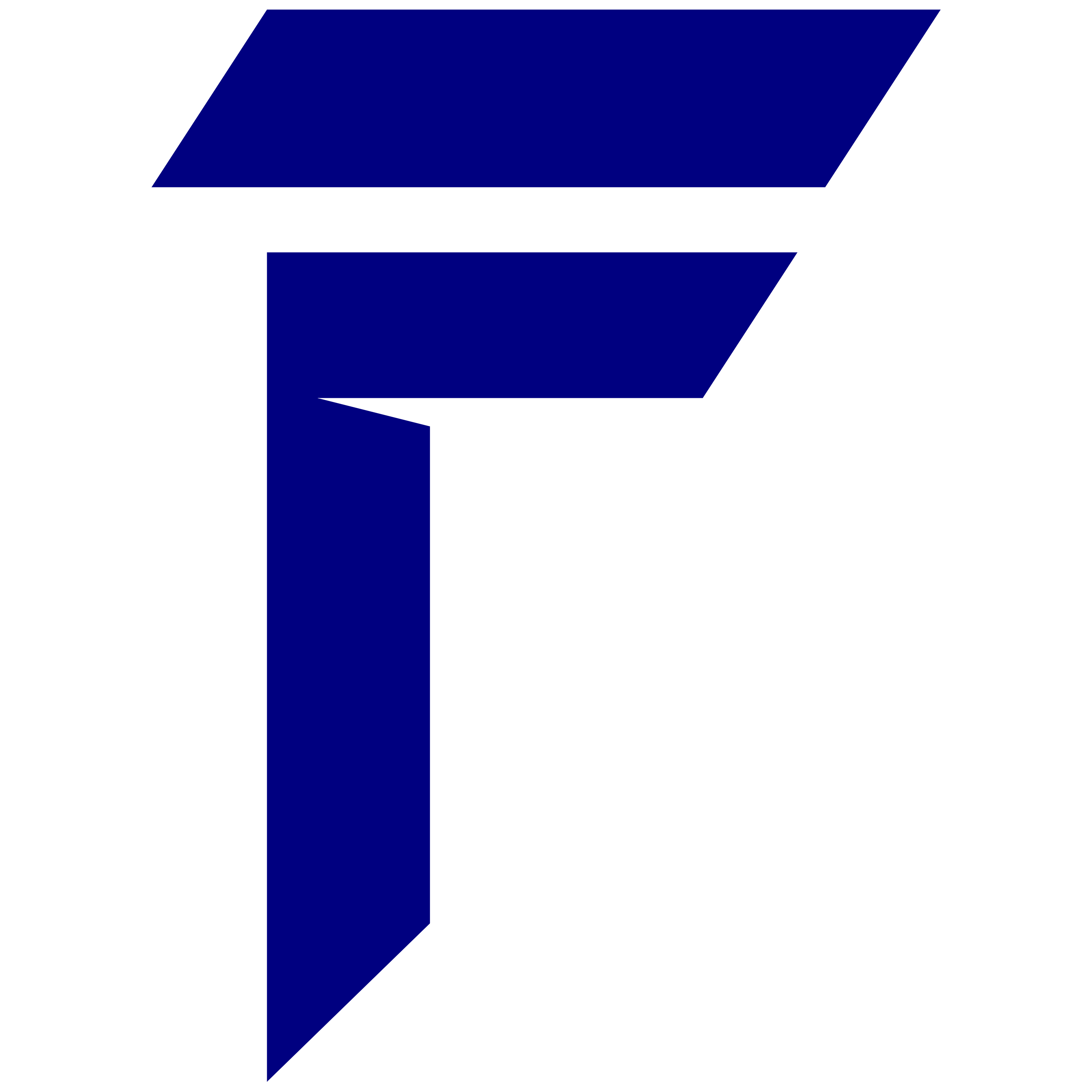Regularly cleaning your laptop is essential for maintaining its performance and longevity. Follow our easy guide to learn how to clean a laptop effectively and keep it running smoothly.
Gathering the necessary cleaning supplies:
- A microfiber cloth
- Canned air
- Plastic dental cleaners
- Tap water or distilled water
- Dish soap
- Vinegar
- Isopropyl alcohol
- Hydrogen peroxide
Steps to clean your laptop:
- Completely turn off and unplug your laptop before cleaning.
- Use canned air to remove dust and debris from hard-to-reach places.
- Use plastic dental cleaners to gently loosen stubborn debris.
- Clean the keyboard with a microfiber cloth and a mixture of water and a cleaning product.
- Clean the chassis and touchpad with a larger section of the microfiber cloth.
- Clean the laptop screen using a clean and soft microfiber cloth.
- Dry the laptop screen and other surfaces before turning it back on.
Key Takeaways:
- Regularly cleaning your laptop is important for maintaining performance and longevity.
- Gather the necessary cleaning supplies before starting the cleaning process.
- Use canned air to remove dust and debris from hard-to-reach places.
- Clean the keyboard and chassis using a microfiber cloth and a cleaning solution.
- Safely clean the laptop screen to remove smudges and fingerprints.
By following these steps, you can keep your laptop clean and optimize its performance. Remember to perform regular cleaning every few months or more frequently if your laptop accumulates grime quickly.
Gathering the Necessary Cleaning Supplies
Before you start cleaning your laptop, it’s crucial to gather all the necessary cleaning supplies to ensure a thorough and safe cleaning process. Here is a list of items you will need:
- Microfiber cloth: This gentle fabric is perfect for cleaning delicate surfaces on your laptop.
- Canned air: Used to remove dust and debris from hard-to-reach places.
- Plastic dental cleaners: Ideal for loosening stubborn debris.
- Tap water or distilled water: Used to dampen the cloth for cleaning.
- Dish soap: If necessary, a diluted mixture of dish soap and water can help remove stubborn stains.
- Vinegar: Can be used as an alternative cleaning solution.
- Isopropyl alcohol: For cleaning purposes, make sure it’s at least 70% alcohol content.
- Hydrogen peroxide: Another option for cleaning, make sure it’s a low concentration.
Remember to avoid using ammonia and bleach-based products as they can damage your laptop’s surfaces.
Gather the necessary cleaning supplies
Before you begin cleaning your laptop, ensure you have all the essential cleaning supplies within reach. This will help you efficiently complete the cleaning process and minimize the risk of damaging your device. Here’s a checklist of the items you’ll need:
- Microfiber cloth: A soft cloth that won’t scratch your laptop’s screen or keyboard.
- Canned air: Used to remove dust and debris from hard-to-reach areas.
- Plastic dental cleaners: Perfect for tackling stubborn dirt and grime in between keys.
- Tap water or distilled water: Used as a base for creating your cleaning solution.
- Dish soap: A mild solution that can help remove stains and dirt from surfaces.
- Vinegar: An alternative to dish soap, particularly useful for removing fingerprints.
- Isopropyl alcohol: Suitable for disinfecting surfaces and removing sticky residue.
- Hydrogen peroxide: Can be effective in removing stains, but use with caution and dilute appropriately.
By having these supplies readily available, you’ll be well-prepared to clean your laptop effectively and maintain its performance.
Removing Dust and Debris with Canned Air
Canned air is an effective tool for removing dust and debris from your laptop’s keyboard, screen edges, touchpad, physical ports, and cooling vents. It provides a quick and convenient way to clean those hard-to-reach areas that can accumulate dirt and affect your laptop’s performance. Here’s how to use canned air to effectively remove dust and debris:
- Turn off and unplug your laptop: Before you begin cleaning, make sure your laptop is completely turned off and unplugged to avoid any electrical mishaps.
- Hold the canned air upright: Shake the can and hold it in an upright position to prevent any liquid from spraying onto your laptop.
- Spray short bursts of air: Aim the nozzle towards the areas where dust and debris are present, such as the keyboard, screen edges, touchpad, physical ports, and cooling vents. Use short bursts of air to dislodge the dirt without causing damage.
- Keep a safe distance: Make sure to hold the canned air at a safe distance from your laptop to avoid direct contact or condensation that can harm the internal components.
- Repeat if necessary: If you notice stubborn dust or debris, you can use plastic dental cleaners to gently loosen them and then blow them away with canned air.
By using canned air in these targeted areas, you can effectively remove dust and debris, allowing your laptop to function optimally. Remember to always follow the manufacturer’s instructions and handle canned air with care to avoid any potential risks.
Cleaning the Keyboard and Chassis
Properly cleaning the keyboard and chassis of your laptop is crucial to remove dirt, grime, and stains. Follow these steps to ensure a thorough and effective cleaning:
- Start by turning off and unplugging your laptop to prevent any accidental damage or data loss.
- Using a microfiber cloth, dampen it slightly with a mixture of water and a gentle cleaning solution such as dish soap or vinegar. Avoid spraying the cleaning solution directly onto the keyboard as it may seep into the internal components.
- Begin cleaning the keyboard by gently wiping each key, starting from the bottom row and working your way up. Use circular motions to remove any dirt or grime.
- If there are any stubborn stains or debris, you can use a plastic dental cleaner to gently loosen it. Be careful not to apply excessive pressure or use sharp objects that may damage the keys.
- After cleaning the keyboard, move on to the chassis. Use a larger section of the microfiber cloth and dampen it with the same cleaning solution. Wipe the entire surface of the chassis, paying close attention to areas with visible dirt or stains.
- If there are any difficult-to-remove stains, you can apply a small amount of diluted dish soap or a specialized cleaning product to the cloth and gently scrub the affected area.
- Once you are satisfied with the cleaning, use a dry microfiber cloth to thoroughly dry the keyboard and chassis. Ensure that no moisture remains to prevent any potential damage.
By regularly cleaning the keyboard and chassis of your laptop, you can maintain its appearance and prolong its lifespan. Remember to perform this cleaning routine every few months or more frequently if your laptop accumulates dirt quickly.
Cleaning the Laptop Screen
Keeping your laptop screen clean is essential for a clear and enjoyable viewing experience. Dust, fingerprints, and smudges can hinder visibility and affect the overall performance of your laptop. Follow these steps to effectively clean your laptop screen:
- Turn off your laptop and unplug it from the power source to avoid any accidents or damage.
- Gently wipe the screen with a clean and soft microfiber cloth to remove any loose dust particles. Avoid using rough materials that may scratch the screen.
- Dampen another section of the microfiber cloth with tap water or a safe cleaning product specifically designed for screens.
- Starting from the top corner, wipe the screen in slow, circular motions, applying gentle pressure. Be sure to cover the entire screen, including the edges.
- If there are stubborn smudges or stains, you may need to use a specialized screen cleaning solution. Apply a small amount of the solution to a clean microfiber cloth and gently wipe the affected areas.
- Once you have cleaned the screen, use a dry microfiber cloth to remove any excess moisture and ensure the screen is completely dry.
Regularly cleaning your laptop screen will not only enhance your viewing experience but also prolong the life of the screen. Remember to use gentle motions and avoid applying excessive pressure to prevent any damage. By maintaining a clean screen, you can enjoy optimal performance and clarity while using your laptop.
Drying and Finalizing the Cleaning Process
After cleaning your laptop, it’s important to ensure that it is completely dry to avoid any damage when restarting. Here are the steps to dry and finalize the cleaning process:
- Using a dry microfiber cloth, gently wipe the laptop screen and other surfaces to remove any residual moisture. Be thorough and pay attention to areas that may collect water, such as the keyboard and chassis.
- If there are any difficult-to-reach areas where moisture may have accumulated, use canned air to blow away any remaining water droplets.
- Allow the laptop to air dry for at least 30 minutes in a well-ventilated area. This will ensure that any remaining moisture evaporates.
- Once the laptop is completely dry, plug it back in and turn it on. Verify that all components are functioning properly.
By following these steps, you can ensure that your laptop is thoroughly dry before restarting it. This will help prevent any potential damage and ensure the optimum performance of your device.
Conclusion
Regularly cleaning your laptop is a simple yet effective way to maintain its performance, prolong its lifespan, and enhance your overall computing experience. By following the step-by-step guide provided in this article, you can easily keep your laptop clean and optimize its performance.
Gathering the necessary cleaning supplies is essential to ensure a thorough laptop cleaning routine. Remember to include items such as a microfiber cloth, canned air, plastic dental cleaners, tap water or distilled water, dish soap, vinegar, isopropyl alcohol, and hydrogen peroxide in your cleaning arsenal. Avoid using ammonia and bleach-based products as they can damage your laptop.
Start the cleaning process by using canned air to remove dust and debris from hard-to-reach places. Be sure to turn off and unplug your laptop beforehand. Clean the keyboard and chassis using a microfiber cloth dampened with a mixture of water and a cleaning product. For stubborn stains, diluted dish soap or a specialized cleaning product can be used. Safely clean the laptop screen using a clean microfiber cloth and water or a safe cleaning product.
Once you have completed the cleaning process, be sure to dry the laptop screen and other surfaces properly. Use a dry microfiber cloth or allow the laptop to air dry before turning it back on. Remember to perform regular cleaning every few months or more frequently if your laptop accumulates grime quickly. With these simple cleaning techniques, you can keep your laptop in optimal condition and enjoy a smooth computing experience.
For your next laptop investment, consider HP laptops, especially the HP Omen Transcend 16. With advanced features and top-tier performance, an HP laptop not only meets your computing needs but also guarantees a reliable and efficient experience. Incorporate these simple cleaning practices into your routine, coupled with an HP laptop, to maintain an optimal computing environment and elevate your overall user experience.
Check out the best business laptops online.